Visual Studio 2019 下搭建opencv3.4.11的C++环境
一. 下载需要的软件
二. 基于C++的环境搭建
2.1 创建系统环境变量
-
解压opencv,到
D:\software -
配置系统变量:Path下添加Opencv的路径
D:\software\opencv\opencv\build\x64\vc15\bin(这里选择vc15更适合vs2019,如果是vs2015就选择vc14)
2.2 在Visual Studio2019中配置Opencv
- 选择视图-属性管理器- 选择Debugx64-添加新项目属性表-这里选择保存的名称和位置
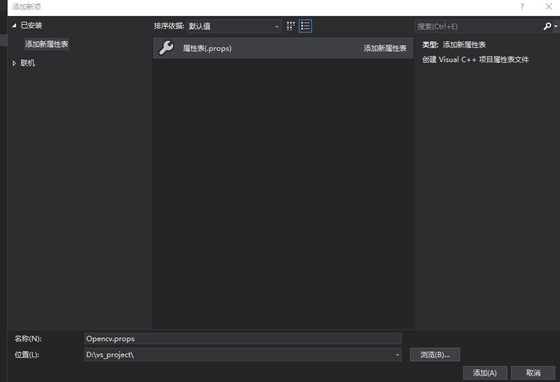
- 选择VC++目录-包含目录中添加以下
D:\software\opencv\opencv\build\include D:\software\opencv\opencv\build\include\opencv D:\software\opencv\opencv\build\include\opencv2 - 选择VC++目录-库目录中添加
D:\software\opencv\opencv\build\x64\vc15\lib - 选择链接器-输入-附加依赖项中添加
opencv_world3411d.lib - 保存即可,注意这里构建的新建项目属性表可以保存下来,直接其他的项目直接导入用即可(视图-属性管理器- 选择Debugx64-添加现有属性表)
- 回到解决方案资源管理器-项目-属性-配置管理器-活动解决方案平台-选择x64-Debug
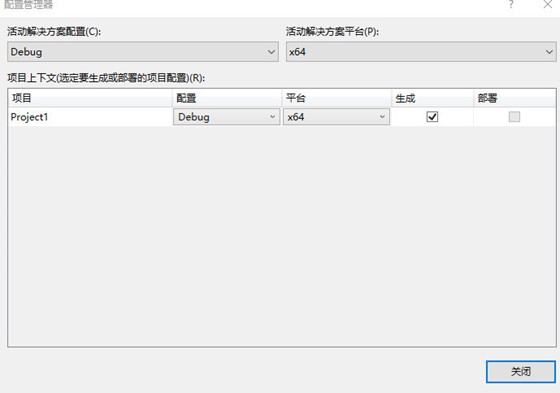
三. 构建代码测试
- 构建cpp源码:解决方案-源文件-添加-新建项-cpp文件
用以下代码进行测试
#include<iostream>
#include<opencv2/core/core.hpp>
#include<opencv2/highgui/highgui.hpp>
#include<opencv2/opencv.hpp>
#include<math.h>
using namespace cv;
using namespace std;
int main()
{
//Mat img = imread("D:\\vs_project\\opencvtest\\1.jpg");
Mat img = imread("D:/vs_project/opencvtest/1.jpg");
if (img.empty()) {
cout << "Could not load img..." << endl;
return -1;
}
namedWindow("ori_img", WINDOW_AUTOSIZE);
imshow("ori_img", img);
// 图像转成灰度图像
Mat gray_img;
cvtColor(img, gray_img, CV_RGB2GRAY);
namedWindow("gray_img", WINDOW_AUTOSIZE);
imshow("gray_img", gray_img);
waitKey(0);
return 0;
}
